Introduction: I have been using Poll Everywhere in my Numerical Methods course for a year. As per their website, “Poll Everywhere is a web-based audience response system that lets speakers embed live activities directly into their presentations. Using a variety of activity types, you can turn a series of slides into an effective, interactive experience. Get to know participants, gauge their knowledge of a specific topic, and capture their valuable feedback at scale.”
I use Poll Everywhere to ask mostly conceptual questions in class. Think-pair active learning strategy is implemented. Students answer a question by themselves (think) and then if the correct answer is chosen by less than 85% of the class, two students pair up with another student for discussion. The poll is retaken and the instructor wraps up by discussing the question.
In my class, the participation of students is not recorded in any form, nor is it a part of a grade. This makes for quicker learning and implementation of Poll Everywhere for the instructor, while students learn the content without pressure of grade or being found out. Do students still participate – yes? Do all students participate – no? If you want to learn how to collect participation data and integrate it with CANVAS Gradebook, click here.
Getting Started at USF: The Getting Started document written specifically for the USF faculty is here. This document will help you set up the Poll Everywhere account.
Do not forget to change your username to something short, but I advise you not to use a course name or something specific. Last names are good to use. To change the username, log in to Poll Everywhere and click on Profile, and change the default name. I changed it to kaw. When students in my class are participating in the poll, they simply go to a browser and enter https://pollev.com/kaw and respond to the presented question.
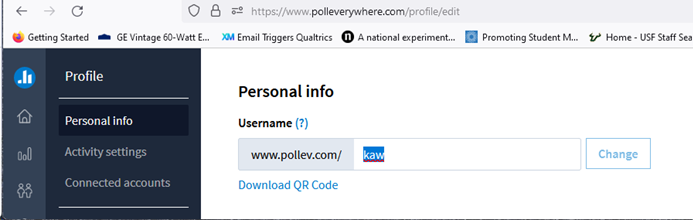
Although you can use Poll Everywhere directly via a web browser, I use it only through PowerPoint (PPT). This blog is thus limited to the PPT implementation.
To use in a PPT, you have to download the Poll Everywhere add-on. You can download it here for Windows and here for Mac. Once you execute the downloaded file, Poll Everywhere should appear as an option in the top ribbon of the PPT menu as shown in the figure below. If it does not show up in the menu, go to File>Options>Add ins and add it. Microsoft has a step-by-step guide for adding an add-in.

Inserting a question in PPT: The directions to insert a poll audience question in PowerPoint are given in the YouTube video below.
For PCs
For Macs
Start small with only multiple-choice questions, and you can explore other types of questions later. In the above video, inserting an already-made activity is shown. The directions on how to make such an already-made activity at the Poll Everywhere website are given here.
Visual Settings: When you make an activity, such as a multiple-choice questions, you need to choose “Visual settings” in the right-hand menu of the activity. These are the choices I use to keep it simple.
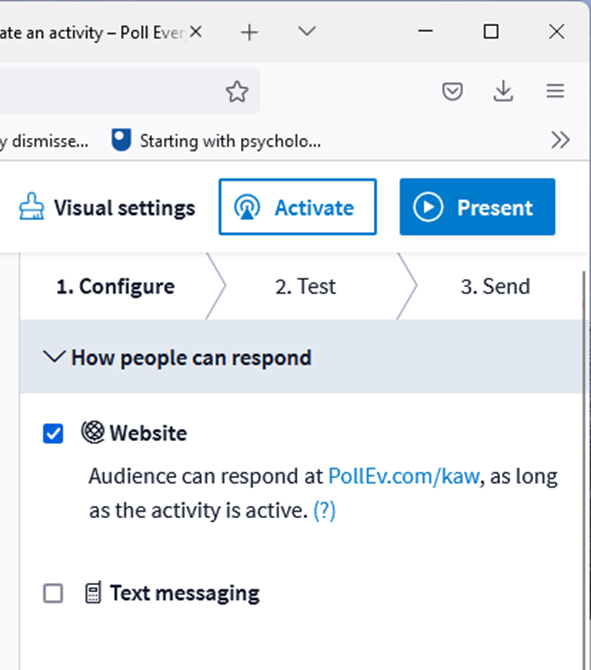
I only allow website response. Make sure the activity is unlocked.
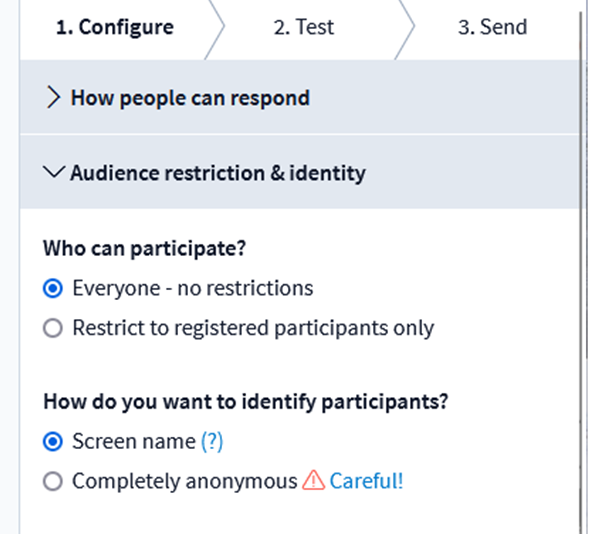
I do not place any audience restrictions and the participants can be identified by their chosen arbitrary screen name!
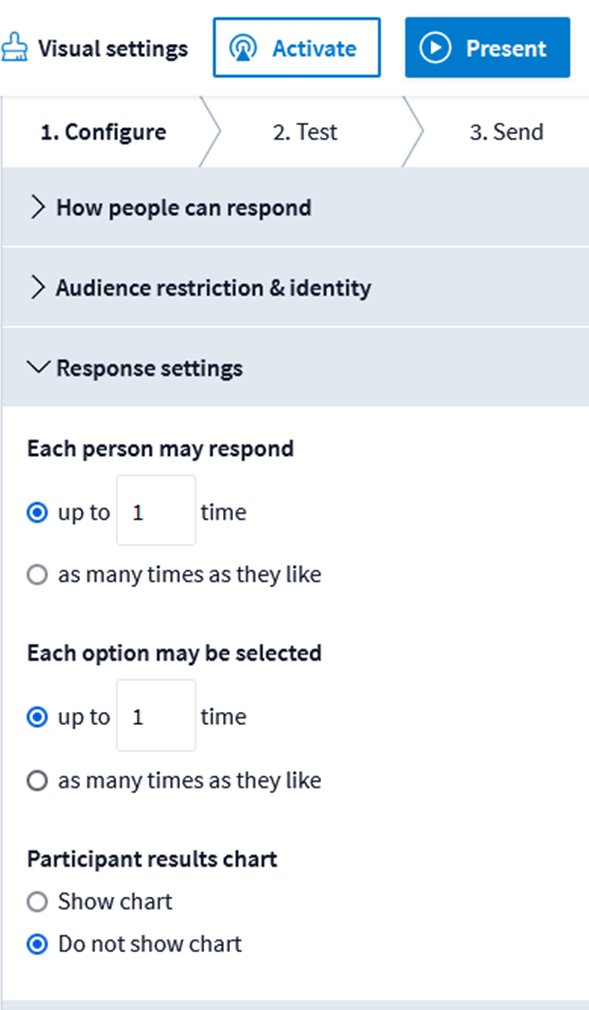
I allow a student to respond only one time and let them choose only one option in multiple-choice questions. The second option will need to be “as many times as they like” if multiple answers need to be picked.
For more information about activity settings, go here.
Using it in Class: When you wish to ask students the question, you present the PPT in the presentation mode. Give the polling link to the students so that they can respond (it will show up on the top part of the slide – see figure below). They can use their mobile devices to respond and a good practice is to countdown 5-4-3-2-1 when you think enough time has been given to respond. You can now click on “Responses” when you hover over the slide with your mouse. If you want the students to retake a poll, click on More> Clear the responses. You can show the correct answer by clicking “Correctness.”
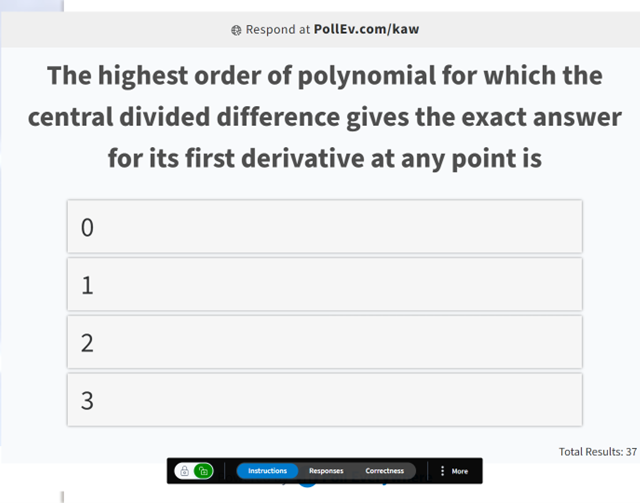
Other Resources: The video below was highly beneficial to me in getting an overall view of Poll Everywhere. It is an hour long media, but you will learn faster.
There is an advanced video as well if you so want to venture.
And do not hesitate to send an email to support@polleverywhere.com about an issue or a question. They were most helpful.
This post is brought to you by
- Holistic Numerical Methods Open Course Ware:
- Numerical Methods for the STEM undergraduate at http://nm.MathForCollege.com;
- Introduction to Matrix Algebra for the STEM undergraduate at http://ma.MathForCollege.com
- the textbooks on
- the Massive Open Online Course (MOOCs) available at