While the pandemic has shifted our face-to-face classes to remote learning, finding new tools that are simple to use for the student as well as the instructor is quite a task.
[youtube https://www.youtube.com/watch?v=5LOuj-quBpc]
The above video shows you how you can use Microsoft forms as a personal response system (clickers). We take you through four steps – how to make a quiz, options in settings, how to share, and how to see the responses.
However, many times, we just want to follow a tool through text and pictures, and here it is.
One of the tools I am using to create the initial discussion in my weekly sessions for my Numerical Methods course at the University of South Florida is the Microsoft Forms Quiz. The quiz replaces the personal response system I used to use as that now costs students more than $30 a semester. Microsoft Forms Pro is free to use. To get it, just go to forms.office.com.
The quiz question options include the multiple-choice, fill-in-the-blank, and multiple-answers type of questions. I do not use the quiz for grading or attendance. Hence, I do not have to worry about LMS compatibility or academic integrity – the quiz is just a plain way for the student to gauge their understanding so far and for the instructor to know what they know well and on what they may need help.
To avoid repeating what others have written succinctly about how to make a quiz, go here to learn how to develop a quiz and add a question, and if you are a STEM educator and want to add equations or math symbols, see an example here.
The pallete of equations is limited but does serve my purpose mostly for a Numerical Methods course.
For example, the pallete does not have options for matrices and integrals, but you can get around that by using an image. However, only one image can be added to a question stem. On top of that, an image is not an available feature at all for the options in a multiple-choice question. To get around the limitation of one image in the question stem and none in the options, you can save the whole question and the options as an image (in MS word, make your text with equations, cut and paste them as a picture, right-click to save the picture as an image; alternatively, take a screenshot and crop it), and then use the options within MS Forms to direct to the choices. See the figure below for an example. However, do make images of small size in width so that they fit well on a smartphone without having to magnify the image. A width of fewer than 600 pixels and keeping the height to be of similar magnitude as the width works best.
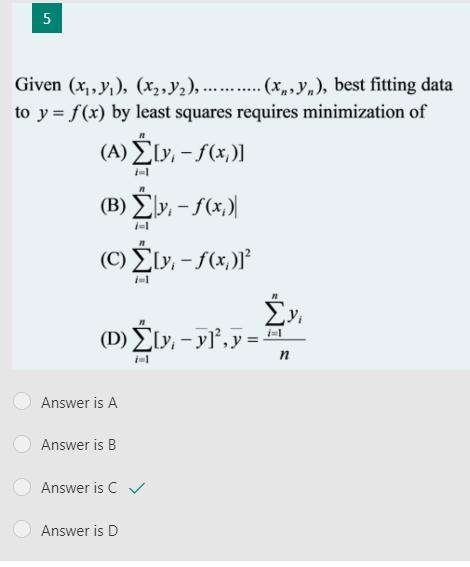 Using an image to present a question with many equations
Using an image to present a question with many equations
The choices for previews are for a computer and a mobile phone; themes are available, but it is best to use simple school colors; the quiz can be shared with anyone through a link or QR code or embedded link or email.
Here is an example of a quiz I made for the course. Try it out by clicking on the link or by using your smartphone camera app to scan the QR code below. No one is grading, and I will not know who you are.
Options for responses include accepting responses or not, and the start and end time.
How do I use a quiz in the class?
I use a tablet for the synchronous online sessions. I use Blackboard Collaborate Ultra as the live-streaming app (video conferencing tool) to teach the class. It would be similar if you are using Zoom, MS Teams, or YouTube live-streaming.
While streaming the class, I paste the QR code image in an OneNote file and also put the link to the quiz in the chatbox of the streaming app as an alternative.
I open the quiz on a separate computer (a dual monitor connected to your tablet will do as well) so that I can see the responses getting updated in real-time. This gauges when the discussion about the quiz should resume, and how it should be conducted.
How do I refer to the quiz during the discussion so that I can write on the quiz itself as well? I just make a PDF file of the quiz and insert it into an OneNote page. Creating the PDF file is tricky because only the first page of the MS Forms Quiz can be printed. To get all pages of the quiz printed as a PDF file, open a browser and go to the shareable link you gave to the students. Now you can print all the pages of the quiz.
While discussing the quiz, students communicate verbally via their microphone or the chatbox of the streaming app. You can step it up and use break-out rooms of your streaming app to practice using the think-pair-share technique.
___________________
This post is brought to you by
- Holistic Numerical Methods Open Course Ware:
- Numerical Methods for the STEM undergraduate at http://nm.MathForCollege.com;
- Introduction to Matrix Algebra for the STEM undergraduate at http://ma.MathForCollege.com
- the textbooks on
- the Massive Open Online Course (MOOCs) available at
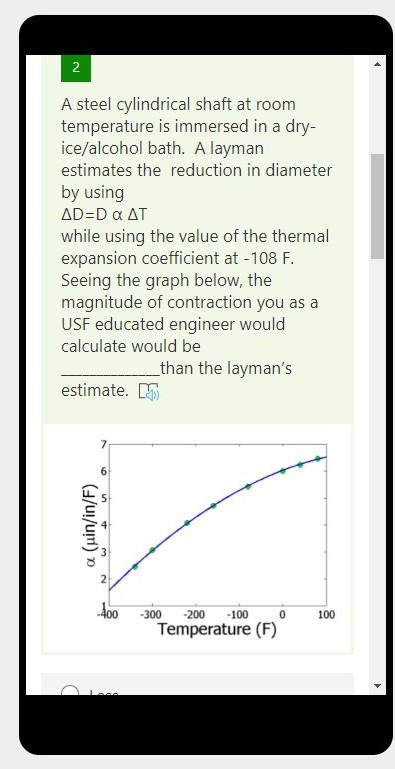 Mobile Preview
Mobile Preview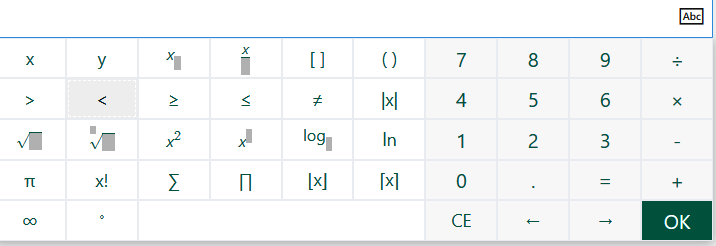 Equation Pallete
Equation Pallete Share Options
Share Options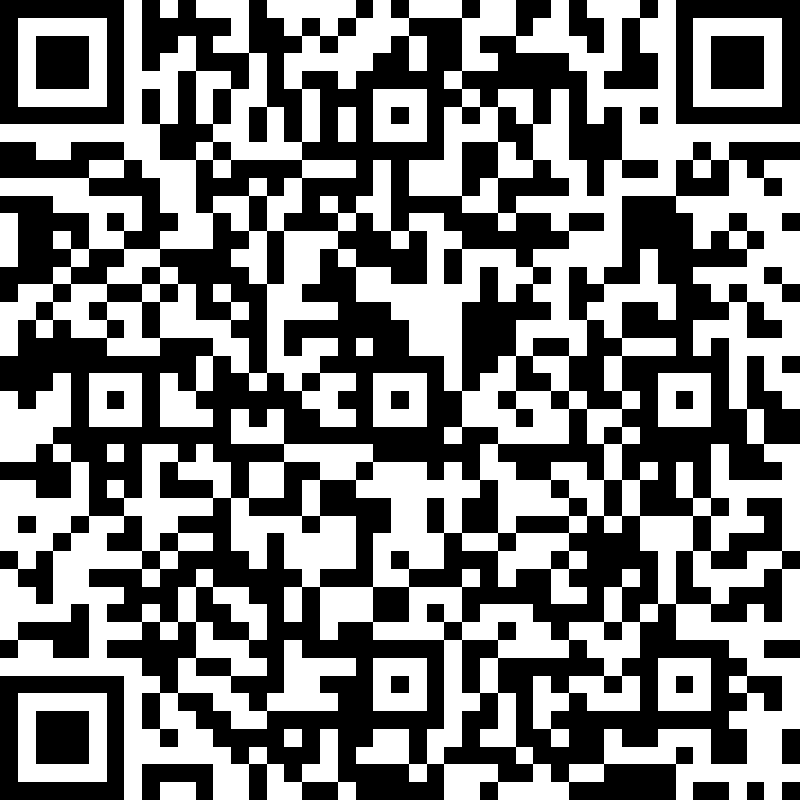 QR Code
QR Code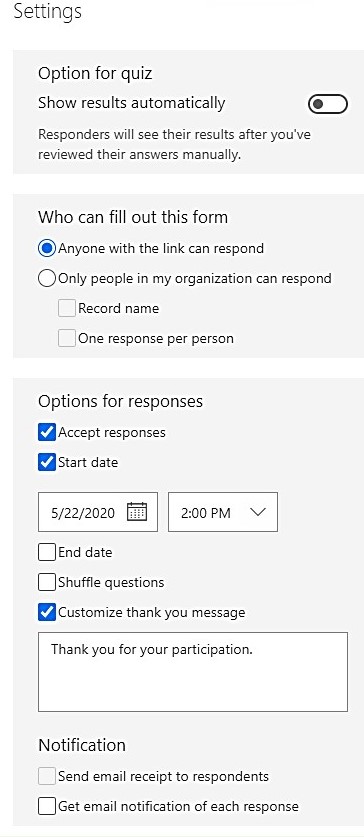 Settings
Settings