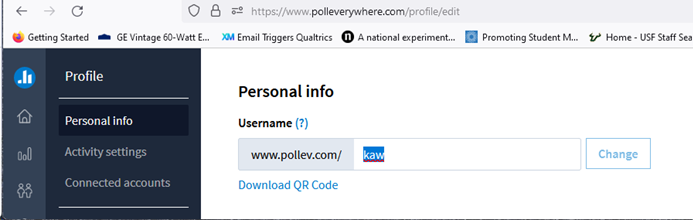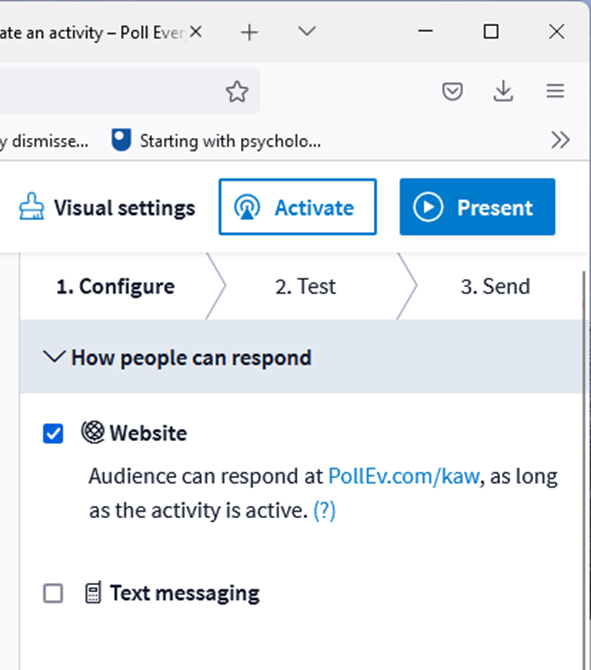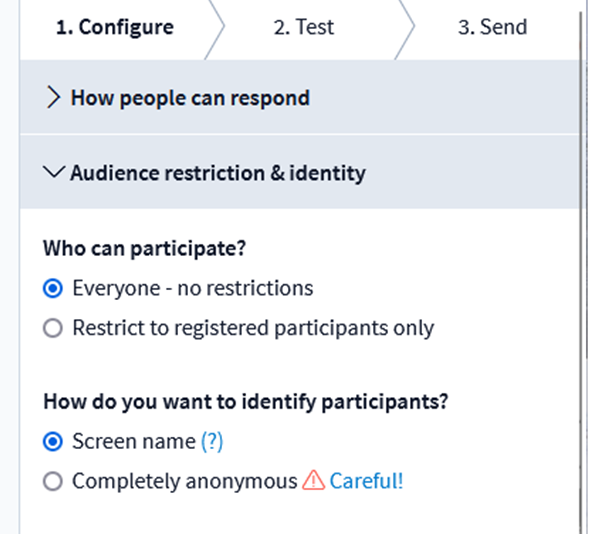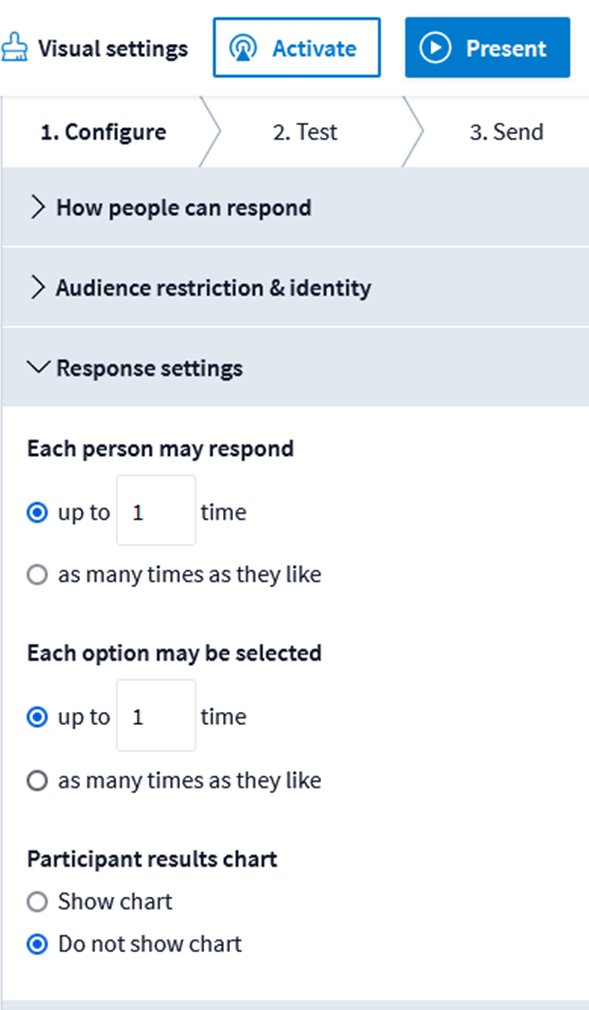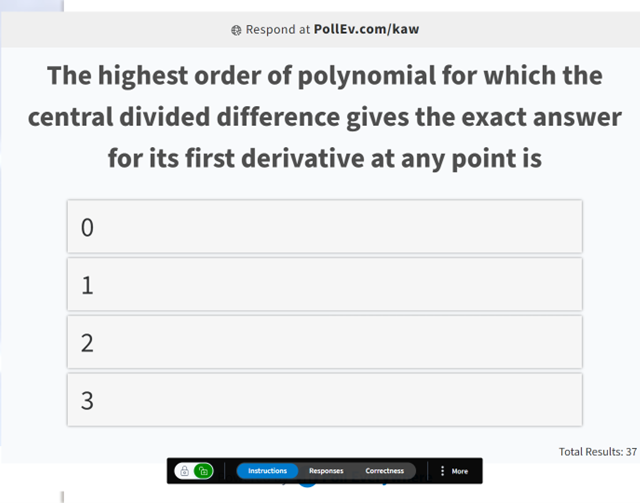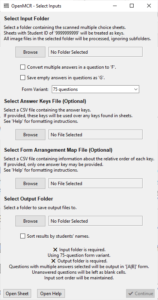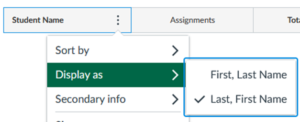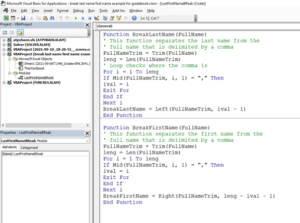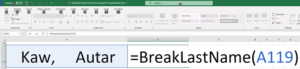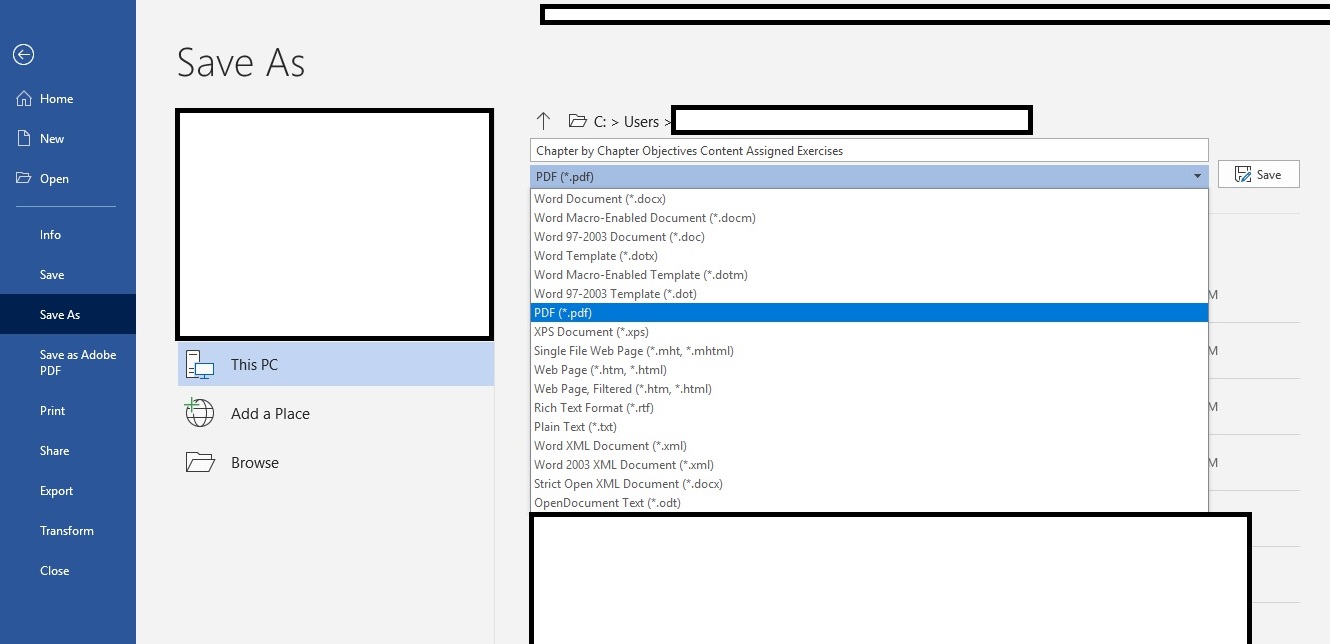I took the student evaluations of my course in Computational Methods taught to juniors in engineering and asked ChatGPT to summarize how I can improve my teaching.
Based on the student evaluations, here are some key points to consider for improving your teaching:
- Adaptive Lessons: Students found the adaptive lessons to be beneficial as they encouraged independent learning and helped them overcome their fear of failure. Consider keeping or modifying this approach to continue fostering self-directed learning.
- Course Structure: The course was praised for its structure, but some students felt that it covered too much material. Consider evaluating the course content to determine if any sections can be condensed or removed to enhance learning outcomes.
- MATLAB Coding: Some students desired more time dedicated to MATLAB coding. Consider incorporating additional coding exercises or providing supplementary resources to further develop students’ programming skills.
- Pre-Tests and Testing Materials: Students expressed a desire for more comprehensive pre-tests and supplemental testing materials. Consider providing multiple pre-tests and additional practice materials to help students prepare for exams effectively.
- Real-Life Examples: Students appreciated when the course material was related to real-life examples. Continue incorporating practical applications to enhance student understanding and engagement.
- Formula Sheet and Exam Format: Students suggested allowing the use of a formula sheet and including more applicable problems in exams rather than focusing solely on memorization. Consider revising exam formats and providing formula sheets to support students’ problem-solving skills.
- Office Hours and Support: Students appreciated the availability of office hours and additional help sessions. Continue offering these resources to ensure students have ample opportunities to seek clarification and assistance.
- Flipped Classroom Approach: While some students appreciated the flipped classroom approach, others found it redundant. Consider evaluating the effectiveness of this method and potentially modifying it based on student feedback.
- Consistency in Interaction: Students mentioned inconsistencies in how you interacted with students inside and outside the class, raising concerns about fairness. Strive to maintain consistency in your interactions with students to ensure a fair and inclusive learning environment.
- Computer Projects: Some students found the computer projects lengthy and confusing. Consider providing clearer instructions and support for these projects to enhance the learning experience.
- Student Engagement: Students appreciated your efforts to engage them and create an enjoyable learning environment. Continue employing varied teaching methods, incorporating humor, and making connections with students to foster their interest and participation.
- Feedback and Improvement: Students appreciated your dedication to improvement and willingness to listen to their opinions. Continue seeking student feedback and implementing changes accordingly to enhance the learning experience.
- Clarity of Explanation: Some students found your explanations challenging to follow due to speaking too fast. Aim for clarity in your delivery, allowing students to absorb and understand the concepts effectively.
- Feedback and Availability: Students appreciated your knowledge and availability outside of class. Continue providing clear feedback and being accessible to students, fostering their learning and growth.
- Cultural Sensitivity: Be mindful of cultural sensitivity and ensure your teaching approach is respectful and unbiased toward all students.
Overall, the evaluations indicate that you are a knowledgeable and caring professor who puts effort into supporting student learning. By addressing the mentioned areas of improvement, you can further enhance the learning experience for your students.